日々の業務をちょっとずつ改善できるお役立ち情報をご紹介!
01.
手軽に業務効率アップ
複数のファイルを開いての作業や、スクロールが必要な大きさの表への入力など、マウスをあちらこちらへ移動して編集作業を行いますが、そのマウスの操作時間が短縮できれば、業務効率は格段にアップします。
「ショートカットキーで時間短縮」は、「切り替え」「移動」「範囲選択」の全3回に分けてご紹介します。
切り替え
キーボードを操作するショートカットキーを使えば、煩わしいマウスの操作もなく、素早い切り替えが可能です。
ブックの切り替え
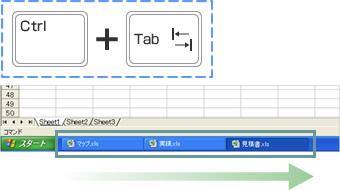
キーを押すごとに右方向にあるブックに切り替わり、右端からまた左端へ切り替わります。
ワークシートの切り替え
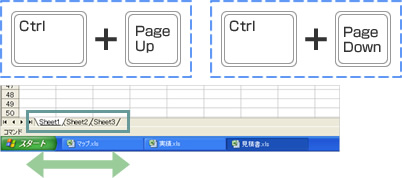
ブックの中で複数のワークシートを切り替える場合、「Ctrl」キーを押しながら「PageUp」キーを押すと左方向へ順に切り替わり、「Ctrl」キーを押しながら「PageDown」キーを押すと右方向へ順に切り替わります。
02.
ショートカットキーで時間短縮 その2
小さな時間短縮の積み重ねで全体効率をアップ
2回目になる今回はワークシート内でのセルの移動についてご紹介します。
セルの移動
①
1つは「Ctrl」キーを押しながら「End」キーを押す方法。シート内に入力されているデータの最右下まで移動します。
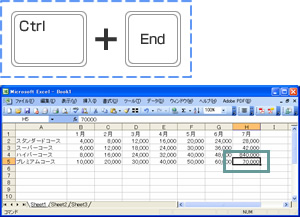
②
2つめは、「Ctrl」キーを押しながら「Home」キーを押す方法。A列1行目のセルまで移動します。
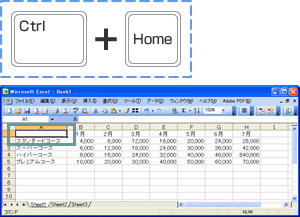
③
3つめは「Home」キーを押す方法。選択されている行のA列まで移動します。
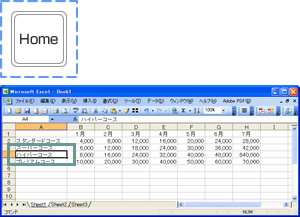
④
そして最後4つめは、「Ctrl」キーを押しながら「矢印」キーを押す方法。矢印キー方向にある連続したデータの最端まで移動します。「End」キーを押した後に「矢印」キーを押しても同じように移動できます。
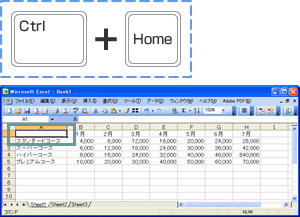
03.
ショートカットキーで時間短縮 その3
大きな表ほど便利さ発揮!かんたん範囲選択
マウスを使って下方向や右方向にドラッグしていくことも多いかと思いますが、行き過ぎてしまってまた初めから選択し直したり戻ったりと、何かと不便なこともありますよね。
表によってはマウスでの選択が最適な場合もありますので、状況に応じてマウスかショートカットキーか使い分けて効率アップを目指しましょう。
範囲選択
①データを連続して選択する
1つは「Shift」キーを押しながら「矢印」キーを押す方法。矢印キーを押した分だけ選択範囲が広がります。
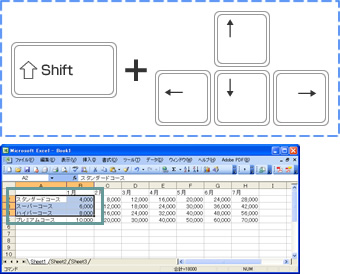
②連続したデータを最端まで選択する
2つめは、「Ctrl」キーを押しながら「Shift」キーと「矢印」キーを押す方法。連続したデータを矢印キー方向の最端まで選択できます。
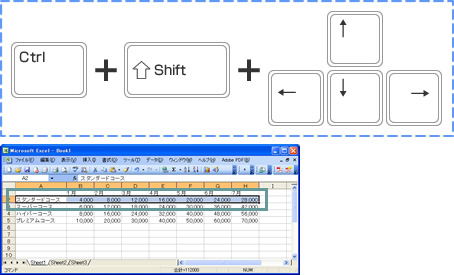
③選択したセルからセルA1までを選択する
3つめは「Ctrl」キーを押しながら「Shift」キーと「Home」キーを押す方法。選択したセルからセルA1(ウィンドウ枠を固定している場合は固定された行のすぐ下のA列にあるセル)までを選択できます。
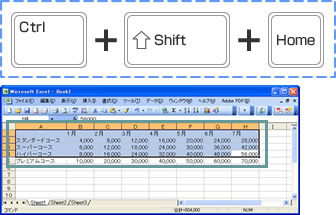
④選択したセルから入力されている一番右下のセルまで選択する
そして最後4つめは、「Ctrl」キーを押しながら「Shift」キーと「End」キーを押す方法。選択したセルから入力されている一番右下のセルまで選択できます。
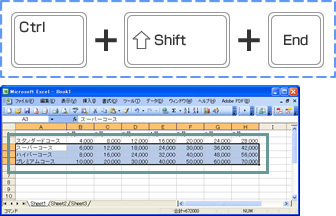
04.
ショートカットキーで時間短縮 その4
オートSUM関数はショートカットキーで
実はそんな便利なボタンよりも時短できるショートカットキーが、この関数にもあります。 合計を表示したいセルで「Alt」キーを押しながら「Shift」キーを押し、そのままの状態で「=」キーを押します。すると、対象となる範囲が自動で認識され、数式が表示されます。その数式が正しければ「Enter」キーを押します。
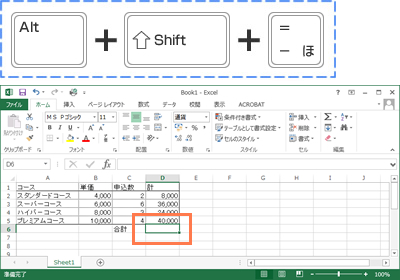
05.
無償ソフトウェアの有効活用「ファクスカバーシートエディタ」
FAXはPCから直接送信。オリジナルのカバーシートも作成可能。
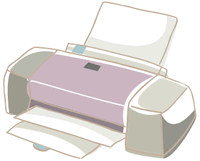
ファクスカバーシートエディタ
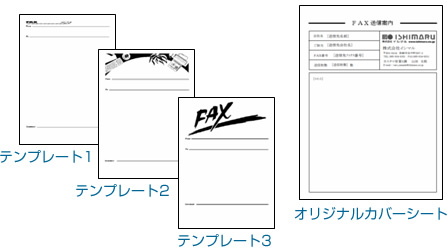
オリジナルカバーシートの作成
キヤノンホームページからファクスカバーシートエディタ Ver.1.10 をダウンロードしてインストールします。
インストール完了後に、「すべてのプログラム」 ⇒ 「Canon」 ⇒ 「CSE」 ⇒ 「Cover Sheet Editor」からソフトを起動してオリジナルのカバーシートを作成します。
①

②
カバーシート作成後は名前を付けて保存します。
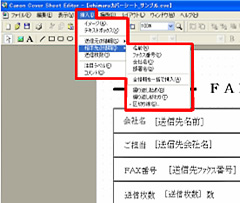
FAXドライバーに登録
「スタート」 ⇒ 「プリンターとFAX」もしくは「デバイスとプリンター」 ⇒ ご使用中のFAXドライバーを右クリックしてプロパティを選択します。
①
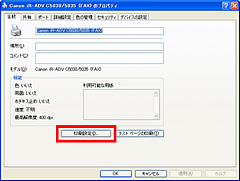
②
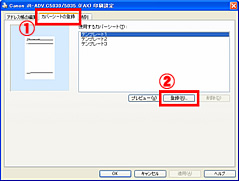
③
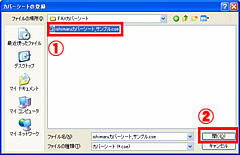
④
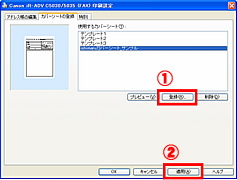
FAX送信の流れ
①
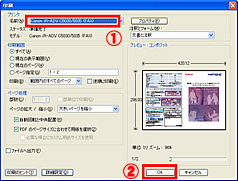
②
コメントを入力後に【設定】ボタンを押します。
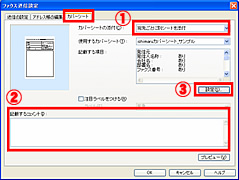
③

④
